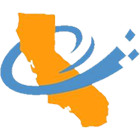Canvas FAQ
Will Canvas work with my browser?
How do I access Canvas?
How do I Login?
How do I get help with Canvas?
Is there a Canvas Orientation for my students?
Is there a way to quickly learn the Canvas basics?
Are there online tutorials for learning Canvas?
Does Canvas work on my phone?
How do I use Google Apps in Canvas?
How do I email my students?
What is the difference between Pages and Modules?
How can I use math equations and formulas in Canvas?
What are the most important functions in Commons?
How do I delete or undelete items?
What kind of assignments can I create in Canvas?