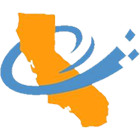Using Zoom
Some of your teachers might move classroom meetings to videoconference meetings with a tool called Zoom. Explore the tabs below to see how to join, participate, and use attendee controls in a Zoom session! Each tab lists different options and links to instructions on how to make it happen for your class.
How to participate in a Zoom session
How to use Zoom attendee controls to participate
How to Join a Zoom session